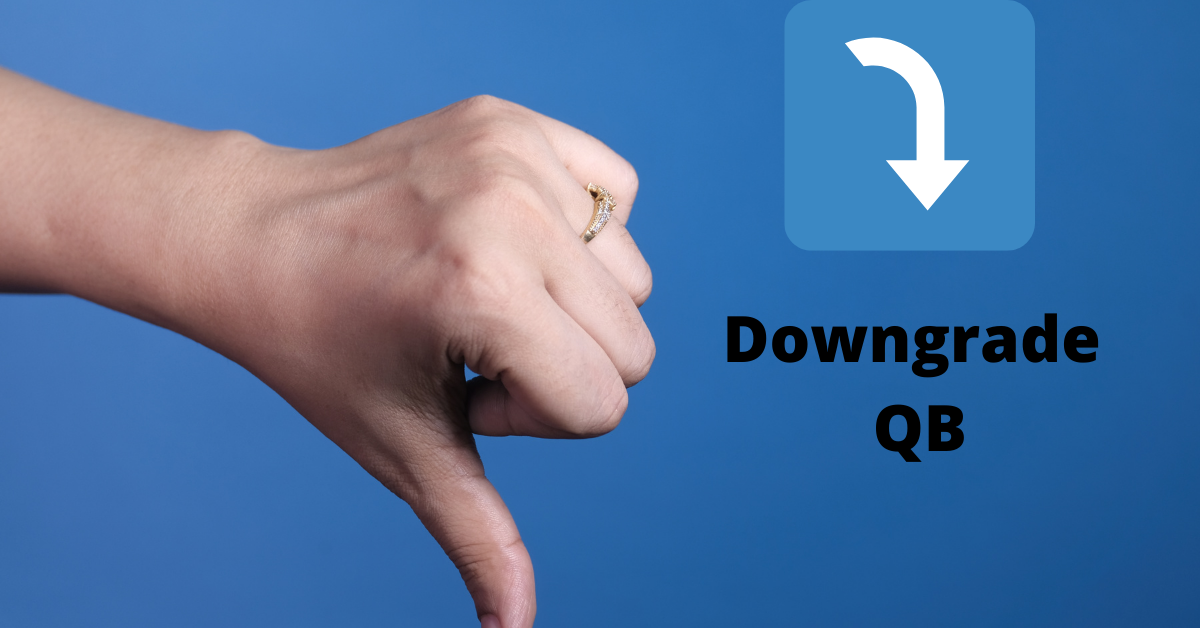There have been many instances where i have seen people stuck with QB enterprise without utilizing its full features due to lack of guidance while making the purchase & want to move out as its expensive and subscription based therefore lets see the trick to downgrade a quickbooks file.
Lets see how we can convert a Quickbooks enterprise file to Quickbooks pro or premier. To do this we would require a 3rd party tool Saasant which is a great tool with loads of features like bulk delete, bulk import/export & many more but for today lets see how we can use it to downgrade a Quickbooks file.
Before we begin lets understand the basics. Quickbooks files consists of 2 types of elements, Lists & Transactions. Using this tool we will transfer both one by one so lets see how its done
First you need get a copy of the tool. Click here to get the tool & open it

2: Connecting it to your QuickBooks file.
Keep your Quickbooks enterprise file open in the background & on Saasant click on “file – Connect to quickbooks” after which quickbooks will give you a prompt to accept the connectivity between the two.

Select “Yes, Always: allow access even when quickbooks is not running” & put a check mark on ” allow this application to access personal data such as social security number & customer credit card information” if you want such information to be moved to your new pro/premier file.
3: Now comes the export part so we need to export the data from Qb enterprise to pro/premier so we need to start with lists & then transactions. (well during export it doesn’t matter in which order you export but during import its important however its always a good practice to go forward in a systematic way so start with lists & then with transaction and save them giving unique names in a new folder to eliminate confusions

Get back to Saasant & click on export & under the search tab select all different lists one by one & save them on the new folder we created, modify the date range if required. Once done with the lists do the same with transactions.

5: Create a new company file in Quickbooks Pro/Premier.
After creating a new file its time to import the lists & transactions so to do that you need redo step 2 “Connecting it to your QuickBooks file” with the new file Once done open saasant & select import this time.

Start with Lists first, i would recommend to go the following sequence.
COA, Items, Customer, vendor, Names, Employees followed by other lists like class, sales tax, fixed assit, group etc etc.
Once done with lists start importing transactions & the following sequence is recommended . Estimate, Invoice, bills, sales order followed by Receive Payment, Bill Payment, Check, Deposit & fund transfer.
Unfortunately this tool doesn’t support paycheck transfer however one can adjust YTD adjustment & for people who doesn’t use payroll its perfect for them.
5: moment of truth.
match the data on both the files, if everything went through fine without any errors then the account balances & the financial reports should match.
congratulation. you have done it, wasn’t this simple?
Want us to do it for you? Contact us.